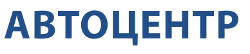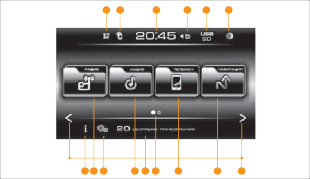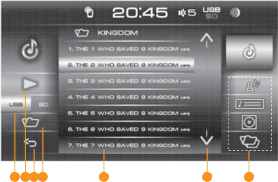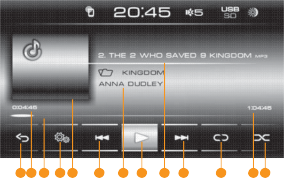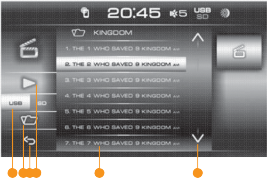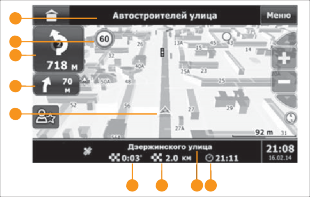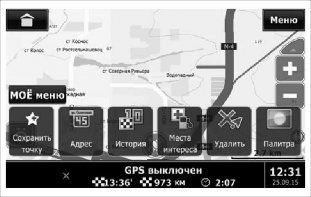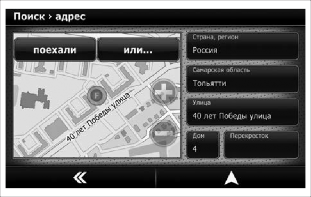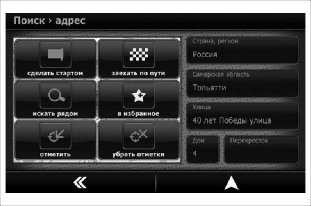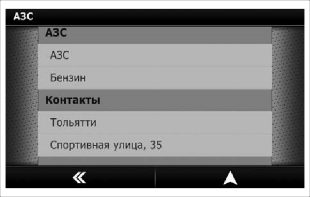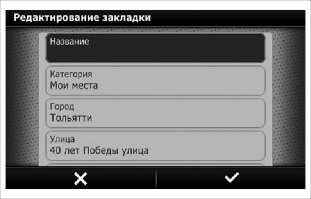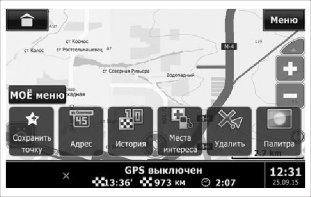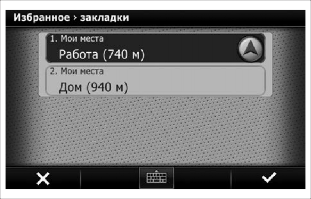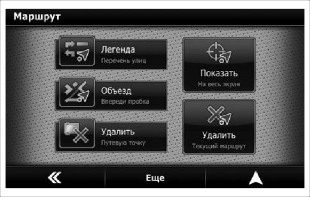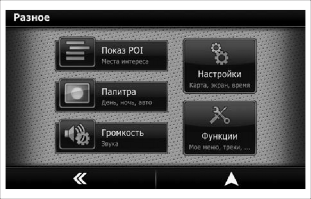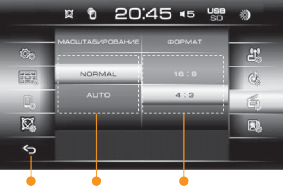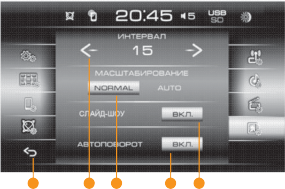Мультимедийная система - Руководство пользователя
|
|
Мультимедийная система - Руководство пользователя
Внешний вид
На рисунке 1 представлен внешний вид оборудования мультимедийного с навигацией 8450007950.
Рис. 1. Внешний вид оборудования мультимедийного с навигацией 8450007950
1 – Слот для карты памяти SD; 2 – микрофон; –дисплей с сенсорной панелью; – MUTE – кнопка выключения звука; – ручка энкодера (регулировка звука с кнопкой включения/выключения); – MODE – кнопка переключения режимов; – кнопка Reset. USB-флеш-накопитель подключается к ОММН через USB-разъем. Разъем USB предназначен для подключения USB Flash card, USB Flash player с объемом памяти не менее 1024 Мб, USB HDD и Mobile phone (только зарядка, максимальный ток зарядки 1,5 А).
1.2 Установка и извлечение карты памяти
каталоги). В зависимости от структуры папок и файлов процедура считывания информации с носителя может занять некоторое время. В таких случаях рекомендуется сократить количество папок или файлов.
«Спящий» режим ОММН переходит в «Спящий» режим при коротком на- жатии на ручку энкодера, позиция 5 (рисунок 1) или после вы- ключения зажигания (установка ключа в замке зажигания в по- ложение 0, см. «Руководство по эксплуатации автомобиля…»). 5
Находясь в «Спящем» режиме, по истечении 30 мин ОММН автоматически выключится. Выход из «Спящего» режима производится коротким нажатием на ручку энкодера, позиция 5 (рисунок 1), или при установке ключа в замке зажигания в положение I (см. «Ру- ководство по эксплуатации автомобиля…»), если перед по- следним выключением зажигания ОММН не было принуди- тельно выключено ручкой энкодера.
1.5 Подключение внешнего носителя через разъем AUX
1.5.1 Для подключения внешнего носителя аудиоинформа- ции через разъем AUX, вставьте кабель miniJack (3,5 мм) одним концом в разъем AUX, а другим во внешний носитель.
Управление ОММН
Начало работы
Для включения ОММН нажмите на ручку энкодера, по- зиция 5 (рисунок 1). Для выключения нажмите на ручку энкодера, позиция 5 (рисунок 1). Для перезагрузки нажмите (тупым тонким стержнем) и удерживайте в течение 1-2 с кнопку Reset (позиция 7).
ВНИМАНИЕ! Перезагрузка ОММН необходима в случае «зависания», т.е. когда изделие не реагирует на органы управления. При перезагрузке рекомендуется карту памяти SD извлечь из слота (п. 1.2.2), т.к. файлы, записанные на ней, при пере- загрузке могут повредить операционную систему изделия. Подобное повреждение не является гарантийным случаем. 6 При включении зажигания (установка ключа в замке за- жигания в положение I, см. «Руководство по эксплуатации автомобиля…») ОММН автоматически включается в том ре- жиме, который был установлен перед последним выключени- ем зажигания (уровень звука (если он не превышал значение «10»), источник воспроизведения и т.п.). Если перед последним выключением зажигания (уста- новка ключа в замке зажигания в положение 0, (см. «Руковод- ство по эксплуатации автомобиля…») ОММН было принуди- тельно выключено ручкой энкодера, позиция 5 (рисунок 1), то при включении зажигания оно автоматически не включится.
Выключение звука
Для выключения звука нажмите кнопку MUTE, позиция 4 (рисунок 1). При этом в области постоянно присутствующей информации появится значок Для включения звука нажмите кнопку повторно или повер- ните ручку энкодера, позиция 5 (рисунок 1) в любую сторону.
Кнопка MODE
Кнопка MODE, позиция 6 (рисунок 1), служит для пере- ключения активных режимов работы ОММН, при этом будут отображаться только режимы «Радио – Аудио (если вставлен внешний носитель, содержащий аудиофайлы) – Навигация (если загружена) – Воспроизведение музыки с телефона (если телефон подключен)».
Регулировка громкости
Регулировка громкости осуществляется вращением ручки энкодера, позиция 5 (рисунок 1), для увеличения гром- кости по часовой стрелке, для уменьшения – против часовой стрелки.
ОММН запоминает уровень громкости отдельно для каждого источника воспроизведения. Остальные настройки аудио остаются неизменны. Если при последнем выключении уровень громкости превышал значение «10», то при включении ОММН установит уровень громкости равный 10.
Органы управления на руле
На рисунке 2 приведены кнопки управления ОММН на руле.
1 в режимах «Аудио», «Видео», «Фото» и «Музыка с теле- фона» – переход к следующему файлу; б) при нажатии с удержанием в режимах «Аудио» и «Видео» – перемотка вперед (переход по текущему треку или файлу на 10 с вперед и проигрывание в течение 2 с, и так до тех пор, пока кнопка 1 (рисунок 2) остается нажатой); – переключение активных режимов работы ОММН; – аналог нажатия кнопки MUTE на лицевой панели ОММН; 4 – прекращение разговора при входящем звонке при под- ключенном телефоне. В других режимах: в) при коротком нажатии: в режиме «Радио» – поиск до предыдущей по частоте ра- диостанции; в режимах «Аудио», «Видео», «Фото» и «Музыка с теле- фона» – переход к предыдущему файлу; г) при нажатии с удержанием в режимах «Аудио» и «Ви- 6 део» – перемотка назад (переход по текущему треку или файлу на 10 с назад и проигрывание в течение 2 с, и так до 5 тех пор, пока кнопка 1 остается нажатой); – кнопка уменьшения громкости; – кнопка увеличения громкости.
4
Рис. 2. Кнопки управления ОММН на руле
Цифрами на рисунке 2 обозначены следующие кнопки: 1 – снятие трубки при входящем звонке при подключенном телефоне. В других режимах: а) при коротком нажатии: в режиме «Радио» – поиск до следующей по частоте радио- станции; Главное меню После каждого включения в ОММН активизируется ре- жим предшествующий выключению. Для перехода в Главное меню (рисунок 3) во всех режи- мах (кроме полноэкранных Видео, Фото, режима «Главного меню» и режима «Навигация») в нижнем левом углу при- сутствует кнопка «Навигация» описано на стр. 20, п. 2.14.3. Нажатием одной из кнопок, позиция 7 (рисунок 3), осу- ществляется переход в дополнительное экранное меню (ри- сунок 4) и обратно. 7
1 2 3 4 5 6
15 14 13 12 11 10 9 8 7
Рис. 3. Главное меню
Для перехода в дополнительное экранное меню (рису- нок 4) и обратно (рисунок 3) достаточно провести пальцем по экрану справа налево и обратно соответственно. Цифрами на рисунке 3 обозначены следующие кнопки: – индикатор подключения сети Интернет; – индикатор подключения дополнительного устройства по Bluetooth®1; – текущее время; – индикатор уровня громкости; – индикатор проигрывания с носителей SD или USB (в данном случае воспроизведение осуществляется с носителя USB); – кнопка переключения между режимами «День/Ночь»; – кнопка перехода в дополнительное экранное меню; – кнопка перехода в режим «Навигация»;
– кнопка перехода в режим «Телефон»;
1 является зарегистрированным товарным знаком корпорации Bluetooth® SIG, Inc.
8
– индикатор открытого окна главного меню; – область текущей информации (в данном случае отража- ется текущая дата); – кнопка перехода в режим «Аудио»; – кнопка перехода в режим «Настройки»; 14 – кнопка перехода в режим «Радио»; 15 – кнопка перехода в режим «Информация». Область постоянно присутствующей информации (по- зиции 1–6 рисунка 3) отображается всегда, кроме полно- экранных режимов просмотра «Фото», «Видео» и режима «Навигация».
– индикатор уровня громкости (в данном случае звук от- ключен);
1
2 3 4
Рис. 4. Дополнительное экранное меню
– кнопка перехода в режим «Фото»; 3 – кнопка перехода в режим «Видео»; 4 – кнопка перехода в режим воспроизведения аудиофайлов с внешнего носителя через разъем AUX.
Режим «Радио»
Переключение в режим приема радиостанций
Переключение в режим приема радиостанций осу- ществляется одним из следующих способов: кнопкой Радио в главном меню (кнопка 15, рисунок 3); при включенном ОММН извлечением всех внешних нако- пителей (USB-флеш, SD-карту), кроме внешнего носителя, подключенного через AUX; кнопкой MODE, позиция 6 (рисунок 1).
При активации режима «Радио» на экране появится окно (рисунок 5).
1 2 3 4 5 6 7 8 9 10 11 12 13
Рис. 5. Окно режима «Радио»
Цифрами на рисунке 5 обозначены следующие кнопки: – интерактивная кнопка Главное меню; – интерактивные кнопки настройки частоты (при однократ- ном нажатии частота меняется до ближайшей радиостан- ции). В режиме ручной настройки частоты (п. 2.7.5) короткое нажатие – перестройка частоты на 0,05 МГц, нажатие с удер- жанием – ускоренная перестройка частоты; – интерактивная кнопка для перехода в меню звуковых на- строек; – интерактивная кнопка запуска автопоиска с ознакоми- тельным воспроизведением (каждая станция проигрывается несколько секунд, после чего происходит переход к следую- щей станции); – частота текущей принимаемой радиостанции; – восемь интерактивных кнопок для запоминания радио- станций. При выборе радиостанции нажатием одной из вось- ми интерактивных кнопок, то соответствующая кнопка выде- ляется голубой жирной окантовкой; – интерактивная кнопка переключения в меню автопоиска с запоминанием всех найденных радиостанций; – кнопка переключения диапазона принимаемых радио- волн (в данном случае активирован диапазон УКВ); – информация PTY; – информация, передаваемая по каналу RDS (в случае приема радиостанции, поддерживающей RDS); – индикатор приема сигнала в режиме «Стерео»; – интерактивная кнопка для выбора станций по типу пере- даваемых программ; – индикатор ручного режима перестройки приемника (п. 2.7.5).
Ознакомительный автопоиск Активация ознакомительного автопоиска без запоми- нания производится нажатием на кнопку 4 (рисунок 5). Признаком поиска будет изменение частоты посере- дине экрана. Поиск может быть прерван коротким нажатием на кнопку Обзор. 9
Рис. 6. Окно списка найденных радиостанций Рис. 7. Окно присвоения кнопке выбранной радиостанции
Список найденных радиостанций
При нажатии на кнопку Список, кнопка 7 (рисунок 5), появится окно списка найденных радиостанций (рисунок 6). Для формирования списка радиостанций нажмите кнопку Автопоиск (рисунок 6). При коротком нажатии на соответствующую строку в списке происходит проигрывание выбранной радиостанции. При длинном нажатии на соответствующую строку списка (рисунок 6) появляется окно (рисунок 7) для присвое- ния кнопке выбранной радиостанции. Для сохранения в памяти ОММН выбранной радио- станции коротко нажмите одну из кнопок.
Поиск станций по типу передаваемых программ При нажатии на кнопку 12 (рисунок 5) PTY появится список (рисунок 8).
Выберите из списка необходимый тип радиостанции и нажмите кнопку Автопоиск (рисунок 8). ОММН переклю- чится в режим приема радиостанций и начнет поиск. Если ОМНН не найдет ни одной радиостанции по выбранному
Рис. 8. Список станций по типу передаваемых программ 10
типу, то радиоприемник останется на приеме той радиостан- ции с которой начался поиск. Примечание. Поиск станций по типу передаваемых программ до- ступен в режиме включенного RDS (п. 2.15.5) и только в диапазонах FM1-FM3. Если Вы используете поиск по типу программы PTY, пожалуйста, удо- стоверьтесь, что в Вашем регионе ведется вещание радиопрограмм соответствующего типа. В противном случае автоматическая на- стройка на радиостанцию не гарантируется. ВНИМАНИЕ! Включение функции RDS может сократить число станций, принимаемых ОММН. Пожалуйста, удостоверьтесь, что в Ва- шем регионе ведется вещание RDS-станций.
Ручной поиск станций Для переключения приемника в режим ручной на- стройки нажмите и удерживайте кнопку MODE до появления индикатора ручного режима перестройки приемника 13 (ри- сунок 5). Для перестройки частоты на 0,05 МГц вперед или на- зад коротко нажмите соответствующую кнопку 2 (рисунок 5). Для ускоренной перестройки частоты вперед или на- зад нажмите и удерживайте соответствующую кнопку 2 (ри- сунок 5). Для сохранения частоты найденной станции нажмите и удерживайте любую из кнопок 6 (рисунок 5). Выход из режимы ручной настройки происходит ав- томатически через 5 с, если в течение 5 с не нажимать кноп- ки 2 (рисунок 5).
Режим «Аудио» Прослушивание аудиофайлов Переход к окну «Меню выбора аудиофайлов» (рису- нок 9) можно осуществить следующими способами:
1 2 3 4 5 6 7
Рис. 9. Меню выбора аудиофайлов
нажать кнопку Аудио в Главном меню (позиция 13, рису- нок 3); последовательным нажатием кнопки МODE, позиция 6 (ри- сунок 1), если подключено одно из устройств, SD-карта или USB-флеш-накопитель и не было ранее запущено воспроиз- ведения с одного из носителей. Источник воспроизведения будет подсвечен в области постоянно присутствующей ин- формации (позиция 4, рисунок 3). подключением внешних накопителей (USB/SD), на которых имеются аудиофайлы. Примечание. Условия корректнoго подключения приведены в при- ложении В. Цифрами на рисунке 9 обозначены следующие кнопки: 1 – интерактивные кнопки переключения внешних носителей USB или SD (в данном случае аудиофайлы воспроизводятся с USB-носителя); 11
– интерактивная кнопка возврата в окно воспроизведения; – интерактивная кнопка возврата в Главное меню; – интерактивная кнопка для перехода на папку верхнего уровня; – таблица со списком аудиофайлов (список формируется в соответствии с выбранным фильтром (исполнитель, альбом, список всех файлов); – интерактивные кнопки пролистывания текущего списка; 7 – интерактивные кнопки сортировки аудиофайлов (сверху вниз) по исполнителю, по названию, по альбому, без сорти- ровки.
В режиме прослушивания аудиофайлов на дисплее отображается окно Аудиоплеера, рисунок 10.
1 2 3 4 5 6 7 8 9 10 11 12 13
Рис. 10. Окно Аудиоплеера
Цифрами на рисунке 10 обозначены следующие кнопки: 1 – интерактивная кнопка выхода в режим «Главного меню»; 2 – указатель времени воспроизведения аудиофайлов; – индикатор процесса воспроизведения аудиофайлов с функцией «перемотка»; – интерактивная кнопка входа в режим настроек звука; – обложка альбома текущего аудиофайла; – интерактивная кнопка перехода на предыдущий файл; – сверху вниз. Название композиции, название текущей папки, имя исполнителя, название альбома; – интерактивная кнопка воспроизведения или паузы (по- следовательно); – название композиции. Если название целиком не умеща- ется в строке, то оно выводится в виде бегущей строки;
– интерактивная кнопка перехода к следующему файлу; 11 – интерактивная кнопка выбора режима повтора прослу- шивания: а) – повтор воспроизведения текущей папки;
б) – повтор воспроизведения текущего трека; в) – режим повтора прослушивания отключен; – общее время воспроизведения текущего файла; – интерактивная кнопка выбора режима случайного прои- грывания. Значок
Прослушивание аудиофайлов при различных вари- антах подключения внешних носителей
При подключении одного из внешних носителей, USB или SD, при условии, что на носители записаны аудиофай- лы, на экране автоматически откроется окно «Меню выбора аудиофайлов» (рисунок 9). 12
При прослушивании аудиофайлов с одного из носи- телей (например, через SD) и при подключении другого но- сителя (например, USB),открывается окно меню выбора ау- диофайлов только что подключенного носителя (рисунок 9). При всех подключенных носителях (SD, USB) и при прослушивании аудиофайлов с одного из них, при отключе- нии другого, воспроизведение не прерывается. При всех подключенных носителях (SD, USB) и при прослушивании аудиофайлов с одного из них, при отключе- нии текущего носителя, ОММН автоматически переключится в режим проигрывания с другого источника (только если ра- нее музыка с него уже воспроизводилась). При отключении единственного подключенного носителя, ОММН перейдет в режим «Радио» и продолжит воспроизведение той радио- станции, на которой режим «Радио» был остановлен.
Режим «AUX»
Для осуществления воспроизведения аудиофайлов с внешнего источника через разъем AUX необходимо подклю- чить внешний источник (см. п. 1.6). Нажатием кнопки AUX (позиция 4, рисунок 4) переклю- читься в режим AUX. При воспроизведении аудиофайлов с внешнего источ- ника через разъем AUX доступна только регулировка уровня громкости (см. п.2.4). Выбор папки/трека осуществляется только органами управления внешнего источника.
Режим «Видео»
Выбор видеофайлов
Переход к режиму воспроизведения видеофайлов (рисунок 11) можно осуществить нажатием кнопки Видео, позиция 3 (рисунок 4). Примечания: а) При остановке воспроизведения видеофайла в состояние «пауза» и переходе в Главное меню (рисунки 3 и 4), повторный переход в режим «Видео» переведет ОММН в режим вос- произведения видеофайла с момента остановки. б) Условия корректного подключения приведены в приложении В.
в) При движении автомобиля со скоростью более 5 км/ч будет забло- кирован вывод видеоинформации.
1 2 3 4 5 6
Рис. 11. Окно режима просмотра видеофайлов
Цифрами на рисунке 11 обозначены следующие кнопки: – интерактивная кнопка переключения источников USB или SD (в данном случае видеофайлы воспроизводятся с USB-носителя); – интерактивная кнопка для перехода по папкам; – интерактивная кнопка возврата в Главное меню; – интерактивная кнопка перехода в режим воспроизве- дения; – таблица со списком воспроизведения; – интерактивные кнопки пролистывания текущего списка. 13
2.10.2 Просмотр видеофайлов
2.10.2.1 В режиме просмотра видеофайлов на дисплее ото- бражается окно Видеоплеера (рисунок 12).
1 2 3 4 5 6 7 8 9 10
– экран воспроизведения; – интерактивная кнопка перехода на последующий файл;
Рис. 12. Окно Видеоплеера
– интерактивная кнопка выбора режима повтора прос- мотра; – общее время воспроизведения текущего файла. 2.10.2.3 При коротком нажатии на экран в режиме вос- произведения ОММН переходит в полноэкранный режим. При повторном нажатии на экран – полноэкранный режим выключается.
Режим «Фото»
Выбор файлов изображения
Переход к окну режима просмотра файлов изобра- жений (рисунок 13) можно осуществить нажатием кнопки Фото (позиция 2, рисунок 4). Примечание. Условия корректного подключения приведены в приложении В. При движении автомобиля со скоростью более 5 км/ч режим «Фото» будет заблокирован.
Рис. 13. Окно режима просмотра файлов изображений
14
Цифрами на рисунке 13 обозначены следующие кнопки: – интерактивная кнопка переключения источников USB или SD (в данном случае видеофайлы воспроизводятся с USB-носителя); – интерактивная кнопка для перехода по папкам; – интерактивная кнопка возврата в Главное меню; 4 – интерактивная кнопка запуска воспроизведения; 5 – таблица со списком воспроизведения; 6 – интерактивные кнопки пролистывания текущего списка.
Просмотр файлов изображений
В режиме просмотра файлов изображений на дис- плее отображается окно Фотоплеера (рисунок 14).
1 2 3 4 5 6 7 8
Рис. 14. Окно Фотоплеера Цифрами на рисунке 14 обозначены следующие кнопки: 1 – интерактивная кнопка выхода в режим «Главного меню»; 2 – интерактивная кнопка входа в режим настроек изобра- жения; – интерактивная кнопка перехода к предыдущему файлу; – интерактивная кнопка воспроизведения или паузы (последовательно); – экран воспроизведения; – интерактивная кнопка перехода к следующему файлу; – поворот изображения налево; – поворот изображения направо. При коротком нажатии на экран в режиме просмотра ОММН переходит в полноэкранный режим. При повторном нажатии на экран – полноэкранный режим выключается.
15
Режим «Телефон»
Переход к окну режима «Телефон»
Переход к окну режима «Телефон» (рисунок 15) можно осуществить нажатием на кнопку Телефон (позиция 9, рисунок 3).
1 2 3 4 5 6 7
Рис. 15. Окно режима «Телефон»
Цифрами на рисунке 15 обозначены следующие кнопки: 1 – интерактивная кнопка выхода в режим «Главного меню»; 2 – интерактивная кнопка вызова/выключения соединения; 3 – интерактивная кнопка входа в режим настроек; – поле набора номера абонента; – клавиатура для набора номера; – интерактивная кнопка выключения громкоговорящего режима при разговоре по телефону; – интерактивная кнопка перехода в режим воспроизведе- ния аудиофайлов с телефона; – интерактивная кнопка коррекции набора номера; – интерактивная кнопка повторного набора номера, ото- браженного в поле 4 (рисунок 15); – интерактивная кнопка обновления телефонной книги; – интерактивная кнопка перехода в телефонную книгу; – интерактивная кнопка для перехода в список избранных номеров; Примечание. Список избранных номеров формируется вручную. Для этого необходимо в загруженной адресной книге нажать и удерживать строку с выбранным абонентом до появления символа звездочка в поле имени абонента. Для удаления абонента из списка избранных номеров необходимо войти в список избранного, выбрать строку с именем абонента, нажать и удерживать до исчезновения имени в списке. – интерактивная кнопка для перехода к списку входящих и исходящих звонков.
2.12.2 Набор номера 2.12.2.1 Наберите номер, используя цифровую клавиатуру (кнопка 5, рисунок 15). Для исправления ошибок набора используйте кнопку 8 (рисунок 15). Однократное нажатие удаляет последний введенный символ. Нажмите кнопку 2 (рисунок 15) для вызова абонента. Для завершения разгово- ра нажмите кнопку 2 (рисунок 15). Для повтора последнего набранного номера нажмите кнопку 9 (рисунок 15). Примечание. При наборе номера начинающегося с +, для ввода знака «+» нажмите и удерживайте кнопку «0» на клавиатуре.
Прием входящего звонка
Для приема входящего звонка нажмите кнопку 2 (рисунок 15). 16
ВНИМАНИЕ! При переводе ручки селектора передач в положение задний ход ОММН переключается в режим камеры заднего хода и у пользователя в случае поступления входящего телефонного звонка отсутствует возможность звонка принять или откло- нить звонок (если не включен режим автоответа). Громкость телефонного разговора при этом регулируется. Чтобы отключить во время разговора громкую связь через ОММН и продолжить разговор через телефон, нажми- те кнопку 4 (рисунок 15). Чтобы вернуть громкую связь, нажмите кнопку 4 (рисунок 15). Для завершения звонка нажмите кнопку 2 (рису- нок 15).
Окно телефонной книги
Для перехода в окно телефонной книги (рисунок 16) нажмите кнопку 11 (рисунок 15).
Рис. 17. Окно списка входящих и исходящих звонков Для загрузки телефонной книги нажмите кнопку 1 (рисунок 16).
ВНИМАНИЕ! Может потребоваться подтверждение доступа к телефонной книге на смартфоне.
Время загрузки зависит от размера телефонной книги и может занять несколько минут. Для перехода в окно списка входящих и исходящих звонков (рисунок 17) нажмите кнопку 13 (рисунок 15). Для перехода в окно списка исходящих номеров нажмите кнопку 1 (рисунок 17). Для перехода в окно списка входящих номеров нажмите кнопку 2 (рисунок 17). Для перехода в окно списка непринятых вызовов нажмите кнопку 3 (рисунок 17). Для осуществления звонка из телефонной книги или из списка входящих и исходящих звонков, необходимо выбрать контакт из списка в окне телефонной книги (рису- 2 Рук-во пользователя 17
нок 16) или в окне списка входящих и исходящих звонков (рисунок 17), после чего отобразится окно телефонного соединения (рисунок 15).
Проигрывание аудиофайлов с телефона
В режиме Bluetooth при условии поддержки телефо- ном протокола A2DP, возможно прослушивание аудиофай- лов, воспроизводящихся на сотовом телефоне через ОММН. Переключиться в этот режим можно нажав кнопку 7 (рисунок 15). Экран проигрывания аудиофайлов с телефона (рисунок 18) аналогичен экрану воспроизведения аудиофай- лов с SD и USB карты памяти (п. 2.7 режим «Аудио»). На время входящего/исходящего вызова воспроизве- дение аудиофайла приостанавливается.
Поддержка форматов аудиофайлов для проигрывания через Bluetooth ограничивается возможностями плеера в телефоне.
1 2 3 4 5
Рис. 18. Окно проигрывания аудиофайлов с телефона
ВНИМАНИЕ! Поддержка отображения информации о проигрываемых аудиофайлах со всех телефонов не гарантируется. Цифрами на рисунке 18 обозначены следующие кнопки: 1 –интерактивная кнопка выхода в режим «Главного меню»; 2 –интерактивная кнопка входа в режим настроек режима «Телефон»; –интерактивная кнопка перехода на предыдущий файл; – интерактивная кнопка воспроизведения или паузы (по- следовательно); – интерактивная кнопка перехода на последующий файл.
Режим «Навигация»
Предупреждения и информация о безопасности Навигационная программа «СитиГИД» поможет Вам безопасно двигаться по дорогам, не отвлекаясь на дисплей навигатора, а лишь слушая голосовые подсказки. В целях Вашей безопасности, не управляйте изде- лием во время вождения автомобиля. Будьте внимательны. Всегда следите за ситуацией на дороге. Управляя машиной, старайтесь не смотреть на экран ОММН; по возможности используйте голосовые подсказки и информацию на повто- рителе КПН (комбинации приборов с функцией навигации). Во время управления автомобилем не используйте функции навигационного ПО (программного обеспечения), требую- щие повышенного внимания (например, ввод пунктов назна- чения, изменение настроек и т.д.). Перед работой с такими функциями следует остановить машину. Изделие представляет собой лишь средство нави- гации и не предназначено для точного определения курса, расстояния, местоположения или топографии. При исполь- зовании прибора в реальных условиях следует внимательно сравнивать показания изделия с показаниями других источ- 18
ников навигационной информации, включая дорожные ука- затели, визуальные ориентиры, карты и т.д. Для обеспечения безопасности следует всегда выяснять причину различия в показаниях перед продолжением навигации. Проложенный маршрут служит лишь как ориентир при движении. Вследствие строительства новых дорог и появления новых маршрутов существует вероятность того, что информация, находящаяся в базе навигационного ПО, не будет соответствовать действительности. Настоятельно рекомендуем Вам действовать по ситуации и соблюдать все правила дорожного движения. Междворовые проезды, имеющиеся на карте, не предназначены для сквозной навигации и используются только для подъезда к точке финиша. Программа рассчи- тывает маршрут по разрешенным для навигации основным дорогам, даже если точки старта и финиша находятся вблизи друг от друга. Изделие использует бесплатные спутниковые сигна- лы систем GPS/ГЛОНАСС. Любые изменения в доступности и точности GPS и ГЛОНАСС, или в условиях окружающей среды, могут повлиять на действия изделия. Мы не несем ответственность за доступность и точность системы GPS и ГЛОНАСС. Система GPS (Global Positioning System) работа- ет под управлением Правительства США, которое одно несет ответственность за точность системы и ее техническое содержание. В систему могут быть внесены изменения, что повлияет на точность и работу всего GPS оборудова- ния. Несмотря на то, что данное изделие является точным навигационным прибором, любой навигатор может быть неправильно использован или интерпретирован, что делает его опасным. Сигналы со спутников GPS/ГЛОНАСС не способ- ны проникать через твердые материалы (за исключением стекла). Когда Вы находитесь в здании или в тоннеле – GPS/ ГЛОНАСС навигация не возможна. Для определения местоположения требуются сигна- лы как минимум от 4-х спутников GPS/ГЛОНАСС. Прием сиг- налов может быть затруднен, если поблизости есть высот- ные здания или деревья, препятствующие прохождению сигналов. Другие беспроводные устройства, находящиеся в автомобиле, также могут послужить причиной нестабильного приема сигналов GPS/ГЛОНАСС. В навигационном ПО предусмотрена возможность отражения транспортных заторов, состояния дорог, других факторов, влияющих на безопасность и скорость вожде- ния. Указанная функция возможна при подключении сети Интернет (см. п. 2.15). Навигационное ПО предназначено для исполь- зования только в качестве вспомогательного средства для навигации. Оно не должно применяться в случаях, требую- щих точного измерения направления, расстояния, местопо- ложения или топографии. 2* 19
Запуск программы
Чтобы запустить навигационную программу необ- ходимо выбрать в Главном меню ОММН кнопку Навигация, позиция 10 (рисунок 3). При запуске навигационного приложения на дис- плее отобразится стартовое окно навигационной програм- мы, в правом нижнем углу которого отобразится версия навигационной программы (рисунок 19).
Рис. 19. Экран загрузки
Рис. 20. Экран уведомления пользователя
После этого откроется экран карты (рисунок 21). Перед началом использования программы, пожа- луйста, изучите назначение основных управляющих элемен- тов и кнопок.
2.14.2.3 После показа заставки на дисплее отобразится уведомление пользователя программы (рисунок 20). После прочтения нажмите кнопку Принять.
20
Основные элементы экрана карты
Основные элементы экрана карты приведены на рисунке 21.
Рис. 21. Экран карты
Основные кнопки управления и индикаторы экрана карты, приведенные на рисунке 21: – кнопка Свернуть служит для перехода в Главное меню
ОМНН. Навигация при этом будет работать в фоне. – кнопка служит для доступа к меню быстрого доступа Моё меню; – индикатор включенного беззвучного режима кнопкой MUTE (позиция 4, рисунок 1); – индикатор, отображающий соединение по Bluetooth®; – индикатор сигнала GPS (красный – нет сигнала, желтый – поиск сигнала, зеленый – устойчивый сигнал); – индикатор, отображающий на карте местоположение автомобиля; – кнопка позиционирования, появляющаяся при сдвиге карты, позволяет вернуться к отображению карты относи- тельно местоположения автомобиля; – индикатор времени и даты; – кнопка Компас, при нажатии на которую можно развер- нуть карту в положение Север сверху; Примечание. При движении карта будет автоматически ориентиро- ваться по направлению движения автомобиля 10, 12 – кнопки изменения угла наклона карты; 11 – кнопки изменения масштаба карты; 13 – кнопка Меню для вызова основного меню программы. ВНИМАНИЕ! После запуска навигационной программы текущее местопо- ложение автомобиля может отображаться некорректно, если не включено зажигание автомобиля. Т.к. данные для навига- ции ОММН получает только при включении зажигания авто- мобиля (ключ в замке зажигания переведен в положение I).
2.14.4 Построение маршрута и переход к навигации 2.14.4.1 Маршрут в программе «СитиГИД» строится от точки старта до точки финиша, а также может включать в себя про- межуточные (дополнительные) точки. Для маршрутизации в СитиГИД используются детальные карты регионов.
Выбор финишной точки Задать точку финиша в СитиГИД можно разными способами: найдя точку финиша через меню Поиск (см. п. 2.14.9); – по адресу (см. п. 2.14.10); из Мест интереса (см. п. 2.14.17); по координатам (см. п. 2.14.24 );
из истории поиска (см. п. 2.14.25); выбрав из сохраненных точек в меню Избранное (см. п. 2.14.27); указав точку финиша вручную по карте, через всплываю- щее меню на экране навигации (см. п. 2.14.30); загрузив ранее сохраненный маршрут (см. п. 2.14.35). После выбора точки финиша программа произведет расчет маршрута и перейдет в режим «Навигация» для ото- бражения визуальных подсказок и ведения по маршруту. Маршрут позволяет Вам двигаться по заранее выбранной траектории, которую, в свою очередь, можете выбрать либо Вы сами, либо программа предложит наи- более подходящую. Маршрут может быть проложен либо по кратчайшему пути, либо по оптимальному. Оптимальный – маршрут, учитывающий многие факторы. Такие как: тип, класс дороги, скоростной режим, расстояние. ВНИМАНИЕ! Для автомобильной навигации предпочтительнее исполь- зовать именно этот тип маршрута, так как программа более точно рассчитывает путь и предлагает самый оптимальный маршрут.
Кратчайший – маршрут, не учитывающий тип, класс дороги, скоростной режим. Кратчайший путь будет проло- жен с учетом только кратчайшего расстояния. Настроить тип маршрута можно в настройках нави- гации (см. п. 2.14.37).
Основные элементы экрана «Навигация»
Перед началом использования программы, пожа- луйста, изучите назначение основных управляющих элемен- тов и кнопок на рисунке 22 – Экран карты.
Рис. 22. Экран карты
Основные кнопки управления и индикаторы экрана навигации, приведенные на рисунке 22: – название улицы, по которой будет осуществляться дви- жение после маневра; – индикатор предупреждений о скорости, радарах (при наличии в карте данной информации); – индикатор первого маневра и расстояние до него; – индикатор второго маневра и расстояние до него; – индикатор местоположения на карте Вашего автомобиля; 6 – ориентировочное время до финиша. Время рассчитыва- ется исходя из данных карты и может отличаться от реально- го времени в пути; – расстояние до финиша; – название улицы, по которой движется автомобиль; – ориентировочное время прибытия к финишу.
22
Работа с меню программы
Меню быстрых действий Моё меню (рисунок 23) вызывается при нажатии значка на экране карты. ВНИМАНИЕ! Меню исчезает с экрана автоматически спустя некоторое время либо после нажатия кнопки меню, или после нажатия на любом свободном месте на карте.
В данном меню могут быть расположены кнопки вызова наиболее часто используемых функций. По умол- чанию в «Моё меню» добавлена только кнопка сохранения текущих координат в «Избранное». Чтобы добавить другие функции, нажмите на пиктограмму «Настроить», и в открыв- шемся меню выберите необходимые функции. В дальнейшем изменить настройки меню быстрого доступа «Моё меню» можно разделе «Функции» (см. пункт 2.14.38). В дальнейшем изменить настройки меню быст- рого доступа Моё меню можно в разделе «Функции» (см. п. 2.13.39).
Главное меню
Для вызова главного меню (рисунок 24) программы нажмите кнопку Меню на экране карты. Главное меню программы (рисунок 24) позволяет Вам перейти в следующие меню: Избранное, в котором можно посмотреть список и выбрать избранные точки для прокладки маршрута. Поиск, с помощью которого можно найти финишную точку и проложить к ней маршрут. Маршрут, в котором находится подменю для работы с про- ложенным маршрутом. Разное, в котором собраны настройки и дополнительные функции программы.
Рис. 23. Моё меню
Рис. 24. Главное меню программы
23
Для выхода из программы навигации нажмите кноп- ку Выход в левом верхнем углу экрана. Для закрытия главного меню нажмите кнопку закры- тия меню Также меню исчезает с экрана автоматически спу- стя некоторое время при отсутствии действий со стороны пользователя.
Меню «Поиск»
Для вызова меню Поиск (рисунок 25) программы нажмите кнопку Поиск на экране карты. Меню Поиск – одна из самых важных возможностей программы. Оно предназначено для поиска объектов по: адресной базе в картах (кнопка Адрес); объектам на карте (кнопка Места интереса); координатам (кнопка Координаты); истории поисков (кнопка История), в которую попадают 10 последних найденных объектов, к которым прокладывался маршрут. Найденные объекты при переходе на карту отмеча- ются маркером. Удалить эти маркеры с карты можно с помо- щью кнопки Убрать найденное. Для отмены действия и быстрого перехода на карту нажмите кнопку Для возврата в предыдущее меню нажмите кнопку
Поиск по адресу
Для входа в меню поиска по адресу – нажмите кнопку Поиск в Главном меню программы (см. рисунок 24). Нажмите кнопку Адрес (рисунок 25).
Рис. 25. Меню поиска
Рис. 26. Выбор адреса
24
Откроется страница выбора нужного адреса (рису- нок 26). Адресные данные нужно вводить последовательно, начиная со страны. После ввода страны введите населенный пункт, затем улицу и дом. ВНИМАНИЕ! При первом запуске программы все поля с адресными дан- ными будут незаполненными. В процессе использования программы в эти поля будут занесены данные, которые сохраняются, и их нужно будет только корректировать по мере надобности.
Выбор страны
Для выбора страны – нажмите кнопку Страна, регион в меню адресного поиска (рисунок 26). В зависи- мости от комплекта поставки будет показан список стран, доступных для навигации (рисунок 27). Вы можете прокручи- вать список вверх-вниз. Выделите нажатием нужную страну. Для подтверждения выбора нажмите кнопку Для возврата в предыдущее меню нажмите левую нижнюю кнопку Поиск населенного пункта
Для ввода населенного пункта – нажмите кнопку Город, населенный пункт в меню адресного поиска (рису- нок 28).
Рис. 27. Выбор страны
Рис. 28. Поиск населенного пункта
25
Последовательно введите все буквы из названия населенного пункта, который Вам нужен (рисунок 29). ВНИМАНИЕ! После введения первого символа программа сразу начинает поиск в списке. Поиск по первому символу может занять некоторое время. Цифры в строке поиска обозначают число найденных объек- тов, включающих в себя введенную комбинацию букв. В строке ввода появится подсказка первого насе- ленного пункта, соответствующего набранной комбинации. Чтобы увидеть весь список (рисунок 30), нажмите кнопку экран, нажмите эту кнопку еще раз. Если Вы ввели название неверно, Вы можете удалить символы и ввести другие. Вы можете прокручивать список вверх-вниз. Нажмите на нужную строчку для выбора либо выде- лите нажатием нужный населенный пункт. Для подтверждения выбора нажмите кнопку Для возврата в предыдущее меню нажмите левую нижнюю кнопку ВНИМАНИЕ! Знак привязки позволяет проложить маршрут к центру населенного пункта без дальнейшего ввода адреса.
Поиск улицы
Для ввода улицы – нажмите кнопку Улица (рисунок 31) в меню адресного поиска.
ВНИМАНИЕ! Поиск по первому символу может занять неко- торое время. Последовательно введите все буквы из названия населенного пункта, который Вам нужен (рисунок 32).
Рис. 29. Ввод названия населенного пункта Рис. 30. Список населенных пунктов 26
ВНИМАНИЕ! Цифры в строке поиска обозначают число найденных объектов, включающих в себя введенную комби- нацию букв. В строке ввода появится подсказка первой улицы, соответствующей набранной комбинации. Чтобы увидеть весь список (рисунок 33), yажмите кнопку можете удалить символы и ввести другие. Вы можете прокручивать список вверх-вниз. Нажмите на нужную строчку для выбора либо выделите нажатием нужный населенный пункт. Для подтверждения выбора нажмите кнопку Для возврата в предыдущее меню нажмите левую нижнюю кнопку ВНИМАНИЕ! Знак привязки позволяет проложить маршрут к центру улицы без дальней- шего ввода адреса.
Рис. 32. Ввод названия улицы
Рис. 31. Поиск улицы Рис. 33. Список найденных улиц 27
Поиск номера дома
Для ввода номера дома – нажмите кнопку Дом в меню адресного поиска (рисунок 34). Последовательно введите все цифры и буквы номера искомого дома (рисунок 35). ВНИМАНИЕ! Для ввода букв переключите раскладку клавиа- туры кнопкой ABC. Если в списке карт присутствует нужный дом – он отобразится в верхней строчке перечня. Чтобы увидеть весь список, нажмите кнопку Нажмите на нужную строчку для выбора. Для подтверждения выбора нажмите кнопку Для возврата в предыдущее меню нажмите левую нижнюю кнопку ВНИМАНИЕ! Знак привязки Если номер дома неизвестен, то имеется дополни- тельная возможность – поиск по ближайшим перекресткам. Нажмите кнопку Перекресток в меню адресного поиска (рисунок 34). С помощью клавиатуры введите название улицы. Чтобы увидеть весь список улиц, нажмите кнопку
Рис. 34. Поиск номера дома
Рис. 35. Ввод номера дома в поиске 28
Задание финишной точки Убедившись, что выбран правильный адрес, нажмите кнопку Поехали или кнопку ВНИМАНИЕ! При выборе кнопки Для возврата в предыдущее меню нажмите кноп- ку Дополнительные возможности меню «Адрес» Нажав на миникарте кнопку «Или...» (рисунок 36), Вы попадете в дополнительное меню поиска по адресу (рисунок 37). В дополнительном меню (рисунок 37) Вы можете сделать следующее: Сделать стартом – указать найденный адрес как точку старта маршрута. ВНИМАНИЕ! При установленной связи со спутниками ключ зажигания в положении I навигационная система всегда рас- считывает маршрут от текущего местоположения. Данный пункт может использоваться только для построения и оценки различных маршрутов в условиях отсутствия связи со спут- никами. Заехать по пути – указать найденный адрес как дополни- тельную точку маршрута. Искать рядом – искать объекты («Места интереса») рядом с найденным адресом. В Избранное – сохранить найденный адрес для удобства
Рис. 36. Окно ввода адреса частого использования. Рис. 37. Дополнительное меню поиска 29
Отметить – показать участок карты с найденным адресом. Убрать отметки – убрать с карты отметки адресов или объ- ектов, которые были сделаны во время предыдущего поиска. Для отмены действия и быстрого перехода на карту нажмите кнопку Для возврата в предыдущее меню нажмите кнопку Поиск объектов «Места интереса» Поиск места подразумевает поиск объек- тов, мест, точек наиболее важных и полезных для авто- мобилиста или пешехода, таких как АЗС, АГЗС, КАФЕ, АПТЕКИ, КИНОТЕАТРЫ, МАГАЗИНЫ, ТОРГОВЫЕ ЦЕНТРЫ, РЕСТОРАНЫ, ДОСТОПРИМЕЧАТЕЛЬНОСТИ и многое дру- гое. Если эти места обозначены на карте – Вы можете найти их, используя меню «Места интереса». Для входа в меню поиска места – нажмите кнопку «Пуск» в главном меню программы. Нажмите кнопку «Места интереса». Для того, чтобы определить область поиска – нажмите кнопку «Где» (рисунок 38). Откроется окно, в котором можно выбрать тип поиска (рисунок 39). Возможные варианты поиска: Рядом – поиск вокруг центра мини-карты, радиус поиска задается кнопками масштаба мини-карты, объекты сортируются по удалению от центра мини-карты. На финише – поиск вокруг точки финиша, радиус поиска 1 км (доступно только в режиме «Навигации»). В регионе – поиск по всей карте, объекты сортируются по удалению от центра карты. Вдоль маршрута – ищет объекты вдоль проложенного маршрута (доступно только в режиме «Навигации»). Справа от маршрута – ищет объекты по ходу движения автомобиля (доступно только в режиме «Навигации»). По адресу – поиск вокруг заданного адреса, радиус поиска 1 км. 30
Рис. 38. Окно поиска объектов
Рис. 39. Выбор вариантов поиска
ВНИМАНИЕ! Если точка финиша не задана, список доступ- ных областей поиска будет отличаться. Вы можете прокручивать список режимов вверх- вниз. Нажмите на нужную строчку для выбора. Для подтверждения выбора нажмите кнопку Для возврата в предыдущее меню нажмите левую нижнюю кнопку 2.14.18 Корректирование радиуса поиска вручную 2.14.18.1 Радиус поиска указан в поле «Где» (рисунок 40) и соответствует участку на мини-карте. Если вы хотите изменить радиус поиска, воспользуйтесь кнопками «+» или «–» для изменения масштаба карты и увеличения или уменьшения радиуса поиска.
2.14.19 Поиск по всем объектам
2.14.19.1 Если вы хотите найти объект по названию, выберите раздел «Что» в меню поиска «Мест интереса». Вам будет предложено ввести название объекта.
Поиск по категориям
По умолчанию поиск ведется среди всех объектов на карте. Для удобства поиска все объекты разделены на категории. Нажмите кнопку «Категория» для уточнения категории для поиска. Откроется список основных категорий объектов (рисунок 41). В данном меню можно использовать следующие типы поиска: искать через Все объекты. Если Вы не знаете, какой категории принадлежит искомый объект, нажмите Все и кнопку подтверждения
Рис. 40. Показ радиуса поиска
Рис. 41. Выбор категории поиска
31
уточнить основную категорию для поиска. Если Вы знаете основную категорию (например, Автомобилистам или Магазины) – выберите нужную категорию (2) и нажмите кнопку подтверждения уточнить подкатегорию для поиска. Если Вы знаете подкатегорию (например, АЗС находится в категории Автомобилистам и подкатегории АЗС), разверните список, нажав на клавишу со стрелкой На рисунке 42 показано меню выбора подкатегории. Выберите нужную категорию и нажмите кнопку подтверждения Вы можете прокручивать список вверх-вниз. Выберите конкретную категорию и нажмите кнопку подтверждения Можно также посмотреть на карте все объекты в данной подкатегории, нажав кнопку «Показать все». Программа перейдет на карту и отметит все объекты данной категории на ней. Удалить эти отметки можно будет с помощью функции «Убрать найденное». Если Вы желаете вернуться обратно в список основных категорий, нажмите кнопку Поиск объекта
После выбора категории или подкатегории Вам будет предложено выбрать объект из списка найденного (рисунок 43). В список включены все объекты, найденные в указанном радиусе поиска. Вы можете двигать список вверх-вниз.
Рис. 42. Выбор подкатегории
Рис. 43. Окно выбора объекта
32
Если Вы хотите найти объект по названию, перейдите к поиску объектов, нажав кнопку 44) начните набирать название нужного объекта. Справа в строке ввода будет написано количество подходящих объектов. Если искомый объект найден, нажмите кнопку подтверждения В списке объектов выберите искомый объект. Если вы хотите использовать объект в качестве точки финиша, нажмите кнопку привязки Для того, чтобы отобразить окно с дополнительной информацией об объекте и возможных действиях – нажмите кнопку подтверждения 2.14.22 Задание финишной точки
2.14.22.1 Убедившись, что выбран интересующий Вас объект, нажмите кнопку «Поехали» или кнопку ВНИМАНИЕ! При выборе кнопки
Рис. 44. Окно клавиатуры
Рис. 45. Просмотр выбранного объекта
3 Рук-во пользователя 33
Дополнительные возможности меню «Места интереса»
Нажав на кнопку с описанием найденной точки, можно увидеть детальную информацию об объекте (рису- нок 46). Нажав на мини-карте кнопку «Или...», Вы попадете в дополнительное меню поиска по адресу (рисунок 47). В дополнительном меню доступны следующие возможности: Сделать стартом – указать найденный адрес как точку старта маршрута. ВНИМАНИЕ! Если связь со спутниками установлена, то марш- рут всегда прокладывается от текущего местоположения. Заехать по пути – указать найденный адрес как допол- нительную точку маршрута. Инфо – получить детальную информацию об объекте. В Избранное – сохранить найденный объект для удобства частого использования. Отметить – показать участок карты с найденным адресом. Убрать отметки – убрать с карты отметки адресов или объектов, которые были сделаны во время предыдущего поиска. Для отмены действия и быстрого перехода на карту нажмите кнопку Для возврата в предыдущее меню нажмите кноп- ку
Рис. 46. Окно информации об объекте
Рис. 47. Дополнительное меню поиска
34
Поиск по координатам
Данная функция предназначена для поиска точек с точным указанием ее местоположения по какой-либо из существующих систем координат. Для входа в меню поиска по координатам – нажмите кнопку Поиск в Главном меню программы. Нажмите кнопку Координаты (рисунок 48). Откроется меню поиска по координатам (рису- нок 49). Выберите кнопку Широта для ввода широты координат. Откроется окно ввода (рисунок 50).
Рис. 48. Меню Поиска
Рис. 49. Окно поиска по координатам
Рис. 50. Окно ввода координаты
3* 35
По очереди введите координаты широты и долготы (рисунок 51). Для подтверждения выбора нажмите кнопку Для возврата в предыдущее меню нажмите левую нижнюю кнопку По умолчанию, в СитиГИД используется система записи координат в градусах в виде десятичной дроби. Буквами обозначаются: «N» – северная широта и «E» – восточная долгота. ВНИМАНИЕ! Буквы «N» и «E» вводить необязательно. Форматы ввода координат: DDD – Десятичные градусы: 59.949785. DMM – Градусы, минуты с десятыми долями: 59 56.0087. DMS – Градусы, минуты и секунды: 59-56-38.94. Нажав на мини-карте кнопку «Или...», Вы попадете в дополнительное меню поиска по адресу (рисунок 52). В дополнительном меню Вы можете сделать следующее: Сделать стартом – указать найденную точку как точку старта маршрута. ВНИМАНИЕ! Если связь со спутниками установлена, то марш- рут всегда прокладывается от текущего местоположения. Заехать по пути – указать найденную точку как дополни- тельную точку маршрута. Искать рядом – искать объекты («Места интереса») рядом с найденной точкой. В Избранное – сохранить точку для удобства частого использования. Отметить – показать участок карты с найденной точкой. Убрать отметки – убрать с карты отметки адресов или объ- ектов, которые были сделаны во время предыдущего поиска. Для отмены действия и быстрого перехода на кар- ту нажмите кнопку Для возврата в предыдущее меню нажмите кноп- ку 36
Рис. 51. Результат поиска координаты
Рис. 52. Дополнительное меню
История поиска
Меню История создано для удобства поиска часто используемых объектов или мест. Десять последних объектов, к которым прокладывался маршрут – попадают в Историю. Эти объекты можно повторно использовать быстро, вызвав их из этого меню. Выбор объекта Истории как точки маршрута. Для входа в меню Истории – нажмите кнопку Поиск в Главном меню программы. Нажмите кнопку История (рисунок 53). Откроется окно Истории поиска (рисунок 54). ВНИМАНИЕ! Вы можете очистить список с Историей, нажав на кнопку «Очистить». Вы можете прокручивать список вверх-вниз. Выберите нужный объект. Знак привязки Для подтверждения выбора и перехода в меню дополнительных действий нажмите кнопку Для возврата в предыдущее меню нажмите кноп- ку
Рис. 53. Меню «Поиск» – «История»
Рис. 54. Окно истории поиска
37
Меню дополнительных действий
После выбора точки из «Истории» откроется меню, в котором по нажатию кнопки «Или...» (рисунок 55) Вы получите доступ к дополнительным действиям с этой точкой. В меню дополнительных действий (рисунок 56) Вы можете сделать следующее: Сделать стартом – указать найденную точку как точку старта маршрута. ВНИМАНИЕ! Если связь со спутниками установлена, то марш- рут всегда прокладывается от текущего местоположения. Заехать по пути – указать найденную точку как допол- нительную точку маршрута. Искать рядом – искать объекты («Места интереса») рядом с найденной точкой. В Избранное – сохранить точку В Избранном для удобства частого использования. Отметить – показать участок карты с найденной точкой. Убрать отметки – убрать с карты отметки адресов или объектов, которые были сделаны во время предыдущего поиска. Для отмены действия и быстрого перехода на карту нажмите кнопку Для возврата в предыдущее меню нажмите кноп- ку
Рис. 55. Окно просмотра точки из «Истории»
Рис. 56. Меню дополнительных действий
38
Меню «Избранное»
Для удобства использования программы Вы можете сохранить наиболее часто используемые точки (Дом, работа и т.д.). Для этого: выберите в поиске адрес, место интереса, координаты или сохраненный в истории пункт; в окне предварительного просмотра нажмите кнопку «Или...» и выберите пункт «В избранное». Программа выдаст предложение о сохранении «Добавить в избранное…». Для сохранения точки нажмите кнопку Да (рисунок 57). Откроется меню редактирования точки, в котором можно указать название точки, дополнительную информацию об этой точке. Вы можете прокручивать список вверх-вниз. Выберите нужную строку для редактирования (рисунок 58). Вы можете присвоить точке название, ввести телефон, электронный адрес, информацию и т.д.
Рис. 57. Сохранение в Избранном
Рис. 58. Окно редактирования закладки
39
Нажмите на строку для редактирования инфор- мации. Откроется окно редактирования (рисунок 59). Введите информацию. Для подтверждения ввода и перехода в меню дополнительных действий нажмите кнопку Для возврата в предыдущее меню нажмите левую нижнюю кнопку ВНИМАНИЕ! В дальнейшем Вы можете отредактировать информацию в разделе «Избранное» с помощью допол- нительного меню «Или…».
Сохранение в «Избранном» произвольной точки на карте. Вы можете сохранить произвольную точку на карте в «Избранном». Для этого укажите точку на карте и во всплывающем меню выберите пункт «В избранное» (рису- нок 60).
Рис. 59. Окно редактирования информации
Рис. 60. Информация о точке на карте
40
Сохранение текущего местоположения в «Избранное»
Вы можете сохранить в «Избранное» текущее местоположение автомобиля. Для этого на экране карты вызовите меню быстрого доступа, нажав кнопку (рису- нок 61). В появившемся меню нажмите пункт «Сохранить точку». Чтобы задать точку маршрута через меню «Избранное» в Главном меню выберите пункт «Избранное». Откроется список сохраненных точек (рису- нок 62). Вы можете прокручивать список вверх-вниз. Выберите нужную строку. Знак привязки Для подтверждения выбора и перехода в меню дополнительных действий нажмите кнопку Для возврата в предыдущее меню нажмите кноп- ку
Рис. 61. Меню быстрого доступа
Рис. 62. Список сохраненных точек
41
Меню дополнительных действий «Избранное»
Выбрав объект из «Избранное», выберите кнопку «Или…». В дополнительном меню (рисунок 63) Вы можете сделать следующее: Сделать стартом – указать найденную точку как точку старта маршрута. ВНИМАНИЕ! Если связь со спутниками установлена, то марш- рут всегда прокладывается от текущего местоположения. Заехать по пути – указать найденную точку как допол- нительную точку маршрута. Редактировать – изменить информацию о сохраненной точке. Удалить – удалить сохраненную точку из «Избранное». Отметить – показать участок карты с найденной точкой. Убрать отметки – убрать с карты отметки адресов или объ- ектов, которые были сделаны во время предыдущего поиска. Для отмены действия и быстрого перехода на карту нажмите кнопку Для возврата в предыдущее меню нажмите кноп- ку Задание точки маршрута на карте Вы можете задать точку маршрута произвольно, выбрав её на карте. Для этого: Передвиньте карту в нужный район. ВНИМАНИЕ! При необходимости измените кнопками «+» или «-» масштаб карты и кнопками «» или «» угол наклона карты. – Нажмите на том участке карты, который Вы хотите сделать точкой финиша.
Рис. 63. Меню дополнительных действий
Рис. 64. Меню работы с точкой на карте
42
Нажмите на появившуюся кнопку вызова дополнительного меню. Появится меню с информацией об объектах рядом с этой точкой (рисунок 64). ВНИМАНИЕ! Если Вы выберете близлежащий объект из списка, маршрут будет проложен к этому объекту. Если объект не будет указан, то все действия будут совершаться с той точкой, которую Вы отметили на карте. С выбранной точкой Вы можете сделать следующее: Поехали – указать найденную точку как точку финиша. Заехать по пути – указать найденную точку как допол- нительную точку маршрута. В Избранное – сохранить точку в Избранное для удобства частого использования. Отметить – показать участок карты с найденной точкой. Еще – вызвать дополнительное меню, в котором можно: а) Информация – просмотреть сведения о выбранной точке на карте – адрес, координаты точки, версию карты. б) Установить точку как точку старта – для просмотра маршрута с точкой старта, отличной от текущего место- положения. ВНИМАНИЕ! При установленной связи со спутниками ключ зажигания в положении I навигационная система всегда рассчитывает маршрут от текущего местоположения. Данный пункт может использоваться только для построения и оценки различных маршрутов в условиях отсутствия связи со спутниками. Для отмены действия и быстрого перехода на карту нажмите кнопку Меню «Маршрут» Выберите в Главном меню пункт «Маршрут». В данном меню (рисунок 65) Вы можете сделать следующее:
Рис. 65. Меню «Маршрут»
Показать – показать весь маршрут от точки старта до точки финиша на экране. Удалить – удалить текущий маршрут. Легенда – показать схему движения с указанием улиц, маневров и расстоянием. Объезд – отметить участок длиной 1 км как пробку и рас- считать маршрут в объезд этого участка (при возможности). Удалить путевую точку – удалить промежуточную точку маршрута. Еще – вызвать дополнительное меню, в котором можно: Сохранить маршрут – сохранить проложенный маршрут в базе данных программы. Загрузить маршрут – позволяет загрузить сохраненный маршрут. Для закрытия меню «Маршрут» и быстрого пере- хода на карту нажмите кнопку
43
Для того, чтобы оценить построенный маршрут, вызовите Меню – Маршрут – Показать. Масштаб карты установится таким, чтобы весь маршрут поместился на экране (рисунок 66). Для удаления маршрута вызовите Меню – Марш- рут – Удалить. Маршрут будет удален.
2.14.32 Удаление промежуточной точки
2.14.32.1 Для удаления промежуточной точки маршрута вызовите Меню – Маршрут – Удалить путевую точку. Точка будет удалена. ВНИМАНИЕ! Первой будет удалена промежуточная точка, установленная первой.
Легенда Легенда – список маневров по маршруту. Для отображения Легенды вызовите Меню – Маршрут – Легенда (рисунок 67). Откроется список маневров по маршруту. Вы можете прокручивать список вверх-вниз. Для того, чтобы посмотреть какой-либо из участков Легенды, два раза нажмите на него или выберите участок и нажмите кнопку Показать. Место маневра будет отмечено и показано на карте. Для выхода из Легенды и возврата на карту нажмите кнопку Объезд
Если Вы хотите объехать участок, по которому СитиГИД проложил маршрут, при подъезде к этому участку вызовите функцию Объезд: Меню – Маршрут – Объезд. 44
Рис. 66. Меню – Маршрут – Показать
Рис. 67. Меню – Маршрут – Легенда
Программа отметит участок 1 км как пробку и рассчитает маршрут в объезд этого участка, если это возможно. ВНИМАНИЕ! Исходя из картографической информации программа может не найти вариантов объезда. В этом случае маршрут не изменится.
Расширенное меню «Еще»
Расширенное меню «Еще» (рисунок 68) дает доступ к функциям сохранения и загрузки маршрутов. Вы можете сохранить проложенный Вами марш- рут. Для этого в меню Маршрут – Еще выберите пункт «Сохранить в базе данных». Вам будет предложено ввести название сохра- няемого маршрута (рисунок 69). Для подтверждения выбора нажмите кнопку Для отмены сохранения и возврата в предыдущее меню нажмите кнопку
Рис. 68. Расширенное меню «Еще»
Рис. 69. Сохранение маршрута
45
Для загрузки сохраненного маршрута откройте базу данных сохраненных маршрутов. Для этого в Меню – Маршрут – Еще выберите пункт «Загрузить маршрут» (рисунок 70). Откроется база данных сохраненных маршрутов. Вы можете прокручивать список вверх-вниз. Выберите маршрут для загрузки. Для подтверж- дения выбора нажмите кнопку Для отмены сохранения и возврата в предыдущее меню нажмите кнопку Если Вы хотите удалить сохраненный маршрут, нажмите на кнопку «Удалить».
Меню «Разное» В меню «Разное» (рисунок 71) собран функционал программы, связанный с ее настройками. Показ POI – настройка отображения навигационных объектов (POI) на карте. Дает возможность отображать на карте только интересующие пользователя объекты (АЗС, магазины, театры и т.п.). Палитра – выбор вида интерфейса навигационной программы. Возможны 2 режима: Дневная палитра. Вид дисплея выбирается вручную. Ночная палитра. Вид дисплея выбирается вручную Громкость – выбор уровня громкости голосового сопровождения при ведении по маршруту. Более точно громкость можно подрегулировать ручкой энкодера (рис. 1, поз. 5) в момент передачи звука голосового сопровождения. Примечание. При выборе установки Звук отключен будет отсут- ствовать только звук голосового сопровождения от навигационной системы. Звук ОММН в основных режимах (Радио, Аудио) остается включенным. 46
Рис.70. Загрузка сохраненных маршрутов
Рис. 71. Меню «Разное»
Настройки – переход в системные настройки навигационной программы. Функции – переход в меню дополнительных функций навигационной программы.
Настройки
Настройки вызываются через пункт Меню – Раз- ное – Настройки (рисунок 72). ВНИМАНИЕ! Многие пункты в меню Настройки являются списками и прокручиваются по вертикали. Для удобства пользователя настройки сгруппиро- ваны в разделы: – Система – настройки клавиатуры, синхронизации вре- мени и часового пояса: а) Время – установки синхронизации времени по GPS и выбор часового пояса. б) Языки ввода – выбор необходимых языков для исполь- зования при вводе данных с клавиатуры. в) Громкость – регулировка громкости голосовых подсказок; – Карты – настройки, относящиеся к отображению карты в программе. Открыть карты – указать, какие именно карты включать в атласы (атлас – совокупность обзорных и детальных карт региона, использующихся для поиска и маршрутизации). Автомасштаб: а) Нет – не использовать автомасштаб. б) Фиксированный наклон – использовать автомасштаб с углом наклона, назначенным кнопками изменения пер- спективы на экране навигации. в) Автонаклон 2D-3D – использовать автомасштаб, при увеличении скорости переводить карту из 2D в 3D.
Рис. 72. Настройки
г) Автонаклон 3D-2D – использовать автомасштаб, при увеличении скорости переводить карту из 3D в 2D. Отображать дорожные знаки – включить отображение на карте дорожных знаков и светофоров. Отображать радары – включить отображение на карте радаров. Отображать одностороннее движение – показывать улицы с односторонним движением на карте. Размер текста – размер текста для вывода названий улиц и номеров домов (рекомендуется нормальный размер). Названия улиц горизонтально – отображать названия улиц не вдоль дорог, а горизонтально. Вращать карту по движению – автоматически раз- ворачивать карту по движению (рекомендуется). в) Показ POI – включить или выключить отображение всех или определенных категорий POI. 47
г) Инфо – отобразить информацию об активной карте (название, версия). – Интерфейс: а) Палитра – переключение между ночным или дневным режимами. б) Вид масштаба – тип отображаемого масштаба карты (линейный или числовой) и возможность отключения отображения масштаба. в) Движение по полосам – отображать подсказки о полосах движения (при наличии информации в картах. Имеется не у всех поставщиков картографических данных). г) Голосовой пакет – выбор голосовых пакетов. – Предупреждения: а) Перед маневром – время, за которое следует выдавать голосовое предупреждение о следующем маневре. б) К дорожным знакам – типы предупреждения о прибли- жении к дорожным знакам (значок на экране, звуковое предупреждение). в) К радарам – типы предупреждения о приближении к ра- дарам (значок на экране, звуковое предупреждение). г) Превышение скорости – установка порога превышения скорости, после которого нужно выдавать звуковое преду- преждение о превышении. д) К объектам – указание дополнительных типов объектов, при приближении к которым следует выдавать голосовое предупреждение. е) О маневре дополнительно – дополнительное предупреж- дение за 150 метров до маневра. ж) При выезде на перегон – предупреждение о длинном прямом участке маршрута. з) На длинном перегоне (периодически) – напоминание во время движения по длинному участку маршрута о рас- стоянии. и) При изменении маршрута – уведомлять голосом при автоматическом изменении маршрута. 48 – Настройки маршрута: а) Тип маршрута: Оптимальный – маршрут для автомобилистов (учиты- вающий ПДД), при построении маршрута используется критерий минимального времени достижения финиша с учетом статистических данных о заторах. Кратчайший – маршрут для автомобилистов (учитывающий ПДД), при построении маршрута используется критерий минимальной дистанции маршрута. б) Цвет маршрута – настроить цвет маршрута. Имейте ввиду, что в некоторых вариантах цвет маршрута может отличаться в дневном и ночном режимах. в) Пересчет при удалении – дистанция, на которой при уходе с маршрута он будет пересчитан. г) Использовать типы дорог – включение или исключение маршрутизации по определенным типам дорог – дворовым проездам, платным и грунтовым дорогам, объездным карманам. При этом маршрутизация по внутридворовым проездам используется только в случае, когда точка старта или финиша находятся на внутридворовой территории. Сквозная маршрутизация по дворовым проездам в прог- рамме не используется. д) Разрешить развороты – стратегия маршрута, при которой до определенного момента предлагается вернуться на маршрут в случае ухода с него. е) Учитывать сторону дороги – начинать маршрут с учетом стороны дороги. ж) Строить подробный маршрут – программа строит подробный маршрут по всем картам. Если пункт отключен, то подробный маршрут строится только по текущей карте, далее используется обзорная карта. При переходе на следующую карту региона маршрут корректируется. – По умолчанию – сброс всех настроек программы на заданные по умолчанию.
2.14.38 Функции
2.14.38.1 В меню «Функции» (рисунок 73) можно выполнить следующие действия: настроить кнопки в «Моё меню»; развернуть карту на Север.
Функция «Моё меню»
Для того, чтобы настроить кнопки в «Моё меню», вызовите Меню – Разное – Функции – Моё меню (рисунок 74). Выберите кнопку из набора, которую Вы хотите заменить и нажмите кнопку Редактировать. Откроется список доступных действий для до- бавления в «Моё меню» (рисунок 75). Список можно про- кручивать вверх-вниз. Из открывшегося списка выберите необходимую функцию, которую Вы хотите вызывать по данной кнопке из «Моё меню», и два раза нажмите на нее или нажмите кнопку Для отмены сохранения и возврата в предыдущее меню нажмите кнопку Функция «Север сверху»
Для того, чтобы развернуть карту так, чтобы север был вверху, вызовите Меню – Разное – Функции – Север сверху. Кроме того, развернуть карту на север можно следующими способами: нажать на значок компаса на экране навигации;
Рис. 73. Меню – Разное – Функции
Рис. 74. Меню – Разное – Функции – Моё меню
4 Рук-во пользователя 49
ВНИМАНИЕ! Нажатие на значок компаса устанавливает в положение «Север сверху» только в режиме карты. В режиме «Навигации» карта ориентирована по движению автомобиля. с помощью длительного нажатия на кнопку увеличения или уменьшения масштаба на экране навигации.
2.14.41 Описание основных терминов 2.13.41.1 Основные термины: Радары – набор радаров и камер слежения. Места интереса (POI) – объекты на карте, например – банкоматы, АЗС, аптеки и т.д. GPS – спутниковая система навигации.
Режим «Настройки»
Режим общих настроек Переключение в окно общих настроек (рисунок 76) осуществляется нажатием на кнопку 14 (рисунок 3). Цифрами на рисунке 76 обозначены следующие кнопки: – интерактивная кнопка возврата в предыдущее меню; – интерактивные кнопки выбора режима Настроек (табли- ца 1); – индикатор и интерактивные кнопки установки часов; – индикатор и интерактивные кнопки установки минут; – интерактивная кнопка установки языка (в данном случае установлен русский язык); – индикатор и интерактивные кнопки установки даты; – индикатор и интерактивные кнопки установки месяца; – индикатор и интерактивные кнопки установки года;
Рис. 75. Функции – Моё меню – редактировать – интерактивная кнопка синхронизации часов по сигналам GPS;
1 2 3 4 5 6 7 8 9 10 – интерактивная кнопка установки заводских настроек. 50 Рис. 76. Окно общих настроек
Таблица 1
1 2 3 4
Рис. 77. Окно настройки экрана
Режим настройки экрана
Переключение в окно настройки экрана (рису- нок 78) осуществляется нажатием на кнопку Настройка экрана (см. таблицу 1 и рисунок 76). Цифрами на рисунке 77 обозначены следующие кнопки: – интерактивная кнопка возврата в предыдущее меню; – индикатор и интерактивные кнопки переключения яркости экрана; – интерактивные кнопки переключения режима свечения дисплея (в данном случае включен режим «День»); – интерактивная кнопка перехода в режим калибровки сенсорной панели (экрана). Для лучшего восприятия информации с экрана в зависимости от времени суток предусмотрена возможность 4* 51
установки режима работы дисплея (кнопка 3, рису- нок 77): День – комфортное свечение дисплея при ярком свете. Ночь – комфортное свечение дисплея в темноте. Для каждого режима работы дисплея День или Ночь можно устанавливать свои параметры Яркости. В дальнейшем, вызывайте сделанные установки День или Ночь одним нажатием на кнопку 6 (рисунок 3). В случае, если ОММН не корректно реагирует на нажатия кнопок на дисплее, необходимо откалибровать экран. Для этого нажмите на кнопку 4 (рисунок 77) и следуйте указаниям в открывшемся окне. Тупым тонким предметом без усилия коснитесь середины появляющихся на экране крестиков. Выйти из режима калибровки экрана невозможно. Окно закроется автоматически только после корректного выполнения приведенных на экране указаний.
Режим настройки звука
Переключение в окно настройки звука (рисунки 78 и 79) осуществляется нажатием на кнопку настройки режима «Аудио» (таблица 1). Цифрами на рисунке 78 обозначены следующие кнопки: – кнопка переключения фиксированных настроек эква- лайзера; – кнопка включения тонкомпенсации (в данном случае тонкомпенсация включена); – кнопка включения пользовательской настройки эква- лайзера; – интерактивные кнопки регулировки тембра НЧ/СЧ/ВЧ (активны при включении кнопки 3); – кнопка перехода в дополнительное окно настройки звука (рисунок 79). 52
1 2 3 4 5
Рис. 78. Окно настройки звука
1 2 3 4
Рис. 79. Окно настройки звука
характеристики на низких уровнях громкости (тонкомпенсации) устанавливается нажатием кнопки 2 (рисунок 78). ВНИМАНИЕ! При выборе стандартной настройки звука DSP (характеристика сформирована с учетом акустики салона автомобиля) включение / выключение коррекции недоступно. 2.15.3.6 Поле регулировок баланса 1 (рисунок 79) служит для установки желаемого распределения громкости по салону. Производится перемещением оранжевой звезды в необходимую точку в пределах поля регулировок баланса.
Режим настройки радиоприема Переключение в окно настройки радиоприема (рисунок 80) осуществляется нажатием на кнопку настройки режима «Радио» (таблица 1) или на кнопку 3 (рисунок 5). Цифрами на рисунке 80 обозначены следующие кнопки: – кнопка возврата в предыдущее меню; – кнопки настроек RDS;
Рис. 80. Окно настройки Радио
– кнопка включения или выключения приема сигнала в диапазоне СВ (в данном случае прием сигнала в диапазоне СВ выключен); – кнопка включения или выключения функции шумопо- давления (в данном случае функция шумоподавления вклю- чена); – кнопка включения RDS.
Выбор режимов при приеме RDS-станций RDS (англ. Radio Data System – система передачи радиоданных) (RDS-поиск – рисунок 80) позволяет одно- временно с вещательным сигналом передавать в цифровом виде дополнительные информационные сигналы. Прием RDS-сигналов позволяет расширить сер- висные возможности приемника.
53
Таблица 2
В ОММН реализованы функции RDS, приведенные в таблице 2. Прием RDS-станций возможен в диапазоне УКВ2 (87–108 МГц). Доступность функций RDS зависит от конкретной радиостанции. 2.15.6 Включение режима приема срочной информации об изменениях обстановки на дорогах 2.15.6.1 Нажмите кнопку TA для включения режима приема срочных сообщений об изменениях обстановки на дорогах. В окне Радио появятся символы TP и TA (рисунок 5). При получении сообщения о порядке организации движения на трассе он будет перекрашиваться в более светлый цвет.
2.15.7 Включение режима передачи коротких текстовых сообщений, отображаемых на экране ОММН 54 2.15.7.1 Для включения режима передачи коротких, до 64 символов, текстовых сообщений нажмите кнопку RT.
2.15.8 Включение режима автоматического переключе- ния уровня громкости принимаемой программы 2.15.8.1 Кнопка MS используется для включения режима автоматического переключения уровня громкости или корректирующих частотных фильтров в соответствии с видом принимаемой программы (необходимо проверить доступность данной опции в Вашем регионе). 2.15.9 Включение режима непрерывно обновляемой информации о дате и точном местном времени 2.15.9.1 Кнопка CT используется для включения режима непрерывного обновления информации о дате и точном
местном времени, которая может использоваться для отображения или автоматической установки и подстройки часов по сигналам RDS. ВНИМАНИЕ! Точность показаний часов определяется точностью времени передаваемого радиостанцией и может отличаться от реального времени. Настройка проигрывания видеофайлов
Переключение в окне настройки проигрывания видеофайлов (рисунок 81) осуществляется нажатием на кнопку настройки режима «Видео» (таблица 1) или на кноп- ку 4 (рисунок 12). Цифрами на рисунке 81 обозначены следующие кнопки: – кнопка возврата в предыдущее меню; – кнопки выбора режима масштабирования (в данном случае включен режим «NORMAL»); – кнопки выбора формата видеоизображения (в данном случае включен формат 4:3).
С помощью выбора одной из кнопок 2 (рису- нок 81) можно выбрать один из режимов масштабирования изображений: автомасштабирование (кнопка AUTO); подгонка по высоте с пропорциональным изменением размера по ширине (кнопка NORMAL).
Настройка просмотра файлов изображений
Переключение в окне настройки просмотра файлов изображений (рисунок 82) осуществляется нажатием на кнопку настройки режима «Фото» (таблица 1) или на кнопку 2 (рисунок 14).
1 2 3
Рис. 81. Окно настроек проигрывания видеофайлов
1 2 3 4 5
Рис. 82. Окно настройки режима «Фото»
55
Цифрами на рисунке 82 обозначены следующие кнопки: – кнопка возврата в предыдущее меню; – кнопки выбора времени показа одного кадра; – кнопки выбора режима масштабирования; – кнопка выбора функции автоповорота фотографии; – кнопка включения режима автоматической последова- тельной прокрутки кадров. С помощью активации одной из кнопок 3 (рису- нок 82) можно выбрать один из режимов масштабирования изображений: автомасштабирование (кнопка AUTO); подгонка по высоте с пропорциональным изменением размера по ширине (кнопка NORMAL). Нажатием кнопки 5 (рисунок 82) можно выбрать режим пролистывания изображений с помощью проведения пальцем по экрану. Нажатием кнопки 2 (рисунок 82) можно выбрать оптимальное время показа кадра в режиме слайд-шоу. Последовательным нажатием кнопки 4 (рису- нок 82) включается или выключается функция автоповорота фотографий по информации EXIF1 (в данном случае функция активна).
Подключение телефона с функцией Bluetooth Переключение в окне подключения и настройки телефона с функцией Bluetooth (рисунок 83) осуществляется нажатием на кнопку настройки режима «Телефон» (табли- ца 1) или на кнопку 3 (рисунок 15). Цифрами на рисунке 83 обозначены следующие кнопки:
1 EXIF (англ. Exchangeable Image File Format) – стандарт, позволяющий добавлять к изображениям и прочим медиафайлам дополнительную информацию (метаданные).
1
Рис. 83. Окно настроек работы с телефоном
– кнопка возврата в предыдущее меню; – Bluetooth имя ОММН; – кнопки включения или выключения функции Bluetooth; – окно имени устройства (телефона), подключенного по Bluetooth к ОММН; – кнопка включения режима автоматического соединения с выбранным устройством; – кнопка включения режима автоответа при поступлении входящего звонка (в данном случае режим автоответа отключен); – кнопка обновления телефонной книги; – кнопка отключения телефона. Перед подключением убедитесь, что в телефоне имеется функция Bluetooth.
Для подключения телефона включите на ОММН функцию Bluetooth (кнопка 3, рис. 83). Включите функцию Bluetooth на своем телефоне и запустите поиск новых устройств. В списке найденных устройств найдите устройство с названием Vеsta и активируйте подключение к нему в соответствии с инструкцией на Ваш телефон. Найдите на телефоне имя устройства (приведено в позиции 2, рисунок 83). Активируйте подключение к нему в соответствии с инструкцией на Ваш телефон. ВНИМАНИЕ! Возможно при сопряжении на телефон будет отправлено 2 запроса. Один запрос на проверку кода отображаемого на дисплее телефона, в ответ нужно будет подтвердить совпадение (даже если на дисплее ОММН код не отображается). Второй запрос на подтверждение подключения. В случае запроса ПИН-кода введите – «0000». Дождитесь окончания подключения. Возможно на телефон будет отправлен запрос на подтверждение подключения. В случае запроса ПИН-кода введите – «0000». Дождитесь окончания подключения. Вернитесь в окно Телефон. Подтверждение соединения с телефоном ото- бражается появлением символа телефона, позиция 3 (рисунок 3) в следующих окнах: Главное меню, Телефон, Радио, Аудио, Видео, Фото, Настройки, Информация. Кнопка 5 (рисунок 84) Автоматическое соеди- нение предназначена для восстановления связи с теле- фоном, после пропадания Bluetooth-сигнала от мобильного устройства. Кнопка 6 (рисунок 84) Автоответ предназначена для автоматического принятия входящего вызова. Единовременно ОММН может работать только с одним телефоном. Для подключения другого телефона нужно отключить устройство (телефон) нажатием на кнопку 3 (рисунок 83) и повторить поиск переключением кнопки 5 (рисунок 83) Автоматическое соединение.
Рис. 84. Окно подключения ОММН к сети Интернет
Примечание. Отдельные модели сотовых телефонов могут некор- ректно работать в режиме Bluetooth с данным ОММН, что не является признаком неисправности. Для проверки функционирования про- верьте работу ОММН с другим сотовым телефоном.
Подключение Интернета по Wi-Fi
Подключение ОММН к сети Интернет необходимо для отображения транспортных заторов, состояния дорог, других факторов, влияющих на безопасность и скорость вождения при работе ОММН в режиме «Навигация». Переключение в окно подключения к сети Интернет (рисунок 84) осуществляется нажатием на кнопку – подключение к сети Интернет по Wi-Fi (таблица 1). Для подключения к сети Интернет включите функцию общего доступа к сотовой сети по Wi-Fi на своем смартфоне 57
Рис. 85. Окно ввода пароля
2.17 Режим камеры заднего вида
2.17.1 При включении заднего хода автомобиля ОММН переходит в режим изображения сигнала от камеры заднего вида. При этом происходит полное выключение звука для четкого восприятия сигналов парктроника (в зависимости от комплектации автомобиля) или изображения с камеры заднего вида.
или другом устройстве, поддерживающем указанную функ- цию в соответствии с инструкцией по эксплуатации на указанное устройство. Включите функцию Wi-Fi на ОММН. Дождитесь появления названия Вашего устройства в строке Список доступных сетей. После чего нажмите на него для выбора его в списке. Нажмите на строку Пароль Wi-Fi. В открывшемся окне (рисунок 85) введите пароль и нажмите кнопку Затем нажмите на кнопку Подключения. Приуспешномподключениивобластиприсутствующей информации появится индикатор подключения сети Интернет (позиция 1, рисунок 3).
58
Список типов программ радиовещания, передаваемых в системе RDS Список типов программ радиовещания, передаваемых в системе RDS, приведен в таблице А.1 ПРИЛОЖЕНИЕ А (справочное)
Таблица А.1
59
ПРИЛОЖЕНИЕ Б (справочное)
Параметры работы функции поиска ОММН при включенных режимах RDS
Б.1 В режиме «AF» осуществляется переход на альтернатив- ную частоту, получаемую по RDS от текущей радиостанции, в слу-чае ухудшения приема на текущей частоте. Б.2 В режиме «PTY» осуществляется поиск только радиостан- ций, поддерживающих RDS и передающих программы, соответствующие установленному пользователем типу. ПРИЛОЖЕНИЕ В (рекомендуемое)
Условия корректного подключения
В.1 Через интерефейс USB возможно подключение USB- устройств, поддерживающих работу по протоколу версии 2.0. Файловая система подключённого прибора должна быть версии FAT16 (< 2 GB) или FAT32 (> 2 GB). Максимальное количество первичных разделов должно быть не более 4. В.2 При воспроизведении записи с внешнего жёсткого диска очень большого объёма может появиться задержка, вызванная считыванием файловой структуры. В.3 При воспроизведении записи из очень разветвлённого дерева каталогов может появиться задержка, вызванная считыванием файловой структуры. В.4 Желательно, чтобы дерево каталогов у подключённого носителя имело не более восьми уровней. В одном каталоге должно быть не более 1000 файлов. В.5 ОММН работает с внешними носителями следующих форматов: SDHC до 32 Гб; SD до 4 Гб; USB 2.0 до 64 Гб; USB 3.0 до 64 Гб (при поддержке USB 2.0). В.6 Слот для карты памяти поддерживает карты SD, SDHC размером 32 x 24 x 2,1 мм.
Примечание. Чем больше файлов/папок на носителе, тем дольше загружаются файлы. Рекомендуется использовать носитель данных, содержащий только аудиофайлы, изображения и видеофайлы. Для максимально возможной скорости доступа к файлам рекомен- дуется использовать SD-карты памяти класса мощности 4 и выше.
60
ВНИМАНИЕ! Запрещается использовать для подключения носителей удлинительные USB-кабели и USB-хабы. Категорически запрещается располагать в корневом каталоге носителей файлы с расширением *.bin, так как это
Уход за ОММН ПРИЛОЖЕНИЕ Г (обязательное) может привести к неработоспособности ОММН. Г.1 Во время чистки салона автомобиля не допускайте попадания жидкости внутрь ОММН. Это может привести к коротким замыканиям, возгоранию или другим повреж- дениям. Г.2 Отпечатки пальцев удаляйте с дисплея мягкой салфеткой.
ВНИМАНИЕ! Обращайтесь с дисплеем бережно: сильное нажатие паль- цем или прикосновение острым предметом может оставить на дисплее вмятину или царапину. Запрещено использовать растворители – бензин, скипидар и др., поскольку они повреждают поверхность дисплея. Гарантия не распространяется на повреждения дисплея, полученные в результате несоблюдения выше перечислен- ных правил.
61
ПРИЛОЖЕНИЕ Д (обязательное)
Возможные неисправности и способы их устранения
Возможные неисправности и способы их устранения представлены в таблице Д.1
Таблица Д.1
62
ПРИЛОЖЕНИЕ Е (справочное)
Часто возникающие вопросы
Е.1 Что такое потоковое аудио Bluetooth или A2DP? A2DP (Advanced Audio Distribution Profile) – расширенный профиль распространения аудио. Отвечает за передачу стереозвука по радиоканалу Bluetooth на какое-либо принимающее устройство, например, телефона или MP3- плеера на другое устройство, такое как ОММН. ОММН поддерживает передачу аудиоданных с использованием технологии A2DP. Е.2 Как мне узнать, поддерживает ли мое устройство технологию потокового аудио Bluetooth? Пожалуйста, обратитесь к руководству пользователя уст- ройства, чтобы проверить, поддерживает ли оно технологию A2DP. Е.3 С какими телефонами поддерживается работа через соединение Bluetooth? Работа поддерживается с большинством телефонов. Е.4 Что такое Bluetooth? Bluetooth – это стандарт беспроводной связи, который позволяет соединить два устройства друг с другом. Он используется в решении прикладных задач и позволяет соединить два устройства, между которыми могут находиться препятствия. Соединение может быть установлено в радиусе около 10 метров. Соединение сохраняется, даже если одно из устройств находится в сумке или кармане. Е.5 Если Bluetooth является стандартом, тогда почему не все телефоны работают с системой? К сожалению, хотя Bluetooth и является стандартом, реали- зация этого стандарта в телефонах зависит от произ- водителей. Часто добавляются уникальные функции, что- бы выделить конкретный телефон, что приводит к воз- можной несовместимости. В некоторых случаях во время эксплуатации телефона на него может быть установлено несовместимое программное обеспечение, что приводит к нарушению его совместимости. Если телефон не работает совместно с ОММН, установленном в автомобиле, то чаще всего пользователь обвиняет в этом оборудование автомобиля, а не телефон. Иногда обновление программного обеспечения телефона позволяет устранить проблему. Е.6 Какие версии стандарта Bluetooth поддерживаются? Стандарт Bluetooth имеет множество версий, которые обеспечивают определенную степень функциональности. ОММН соответствует стандарту Bluetooth V2.0 и включает в себя следующие стандарты: типовой профиль доступа GAP V2.0; усовершенствованный профиль распределения аудио- данных A2DP V1.2 63
ПРИЛОЖЕНИЕ Ж (обязательное)
Форматы аудио-, видеофайлов и файлов изображений, допустимых в ОММН
Ж.1 Аудио
Ж.1.1 *.MP3 c постоянным или переменным битрейтом: 32-320 кбит/c при частотах дискретизации 32000 Гц, 44100 Гц и 48000 Гц для MPEG-1 Layer 3; 16-160 кбит/c при частотах дискретизации 16000 Гц, 22050 Гц и 24000 Гц для MPEG-2 Layer 3; 8-160 кбит/c при частотах дискретизации 8000 Гц и 11025 Гц для MPEG-2.5 Layer 3. Ж.1.2 *.WMA. С постоянным битрейтом и скоростью передачи 10–320 кб/с, с переменным битрейтом и скоростью пере- дачи 32–192 кб/с, и частотой дискретизации 8/11,025/16/ 22,050/32/44,1/48 кГц. Ж.1.3 *.WAV. Разрядность 8/16/24 бит с частотой дискре- тизации 44,1 кГц. Ж.1.4 *.FLAC с частотой дискретизации 44,1 кГц. Ж.2 Видео
Ж.2.1 *.AVI с поддержкой видеокодеков H.264/ MPEG-4/ MJPEG/ Xvid/ WMVиаудиокодеков WMA/MP3. Сразрешением до 720 × 536 и частотой кадров 30 кадров/с. Ж.2.2 *.MP4 с поддержкой видеокодеков H.263/H.264/ MPEG-4 и аудиокодеков AAC/MP3. С разрешением до 1920 × 1080 и частотой кадров 30 кадров/с. Ж.2.3 *.MOV с поддержкой видеокодеков H.263/H.264/ MPEG-4 и аудиокодеков AAC/MP3. Ж.2.4 *.MKV с поддержкой видеокодеков H.264/MPEG-4/ MPEG-2 и аудиокодеков AAC/MP3. С разрешением до 1920 × 1080 и частотой кадров 30 кадров/с.
Ж.3 Графические файлы
Ж.3.1 *.jpeg, *.jpg, *.jpe, *.bmp, *.gif, *.png.
64
ПРИЛОЖЕНИЕ И (справочное)
Инструкция по обновлению программного обеспечения и карт для навигационной программы «СитиГИД»
И.1 Общие требования
И.1.1 Обновление программы и карт производится пользователем самостоятельно. И.1.2 Для обновления необходимо иметь подготовленную карту памяти (SD card) с необходимым комплектом файлов.
И.2 Подготовка обновления
И.2.1 Подготовка комплекта обновления
И.2.1.1 Откройте в браузере на компьютере страницу www. probki.net/vaz/ И.2.1.2 Скачайте дистрибутив навигационной программы в архиве по ссылке на странице (файл LADA_CityGuide.zip). И.2.1.3 Скачайте навигационные карты в архиве по ссылке на странице (файл LADA_MAPS_FULL.zip).
И.2.2 Подготовка карты памяти
И.2.2.1 Разархивируйте файл LADA_CityGuide.zip на компьютер. И.2.2.2 Скопируйте разархивированную папку Update в корневой каталог карты памяти. И.2.2.3 Разархивируйте файл LADA_MAPS_FULL.zip на компьютер. И.2.2.4 Скопируйте все файлы, находящиеся в папке Lada_Maps на карту памяти в папку UPDATE/CGMAPS .
И.3 Обновление программного обеспечения и карт
И.3.1 Для обновления программного обеспечения и карт необходимо: а) вставить в слот карту памяти с комплектом обновления; б) в окне Главного меню радиоаппарата нажать кнопку Навигация; в) запустится программа обновления; г) если необходимо обновить полностью ПО и карты – выберите пункт «Полное обновление» в программе обнов- ления; д) если необходимо обновить только карты – выберите пункт «Обновить карты»; е) дождитесь окончания процесса обновления; ж) закройте программу обновления. И.3.2 Программа навигации будет запущена автоматически.
Лампы, применяемые на автомобиле | Описание курса | РАДИОПРИЕМНИК - Руководство по эксплуатации |
|||||||||||||||||||||||||||||||||||||||||||||||||||||||||||||||||||||||||||||||||||||||||||||||||||||||||||||||||||||||||||||||||||||||||||||||||||||||||||||||||||||||||||||||||||||||||||||||||||||||||||||||||||||||||||||||||||||||||||||||||||||||||||||||||||||||||||||||||||||||||||||||||||||||||||||||||||||||||